Category
Top rated products
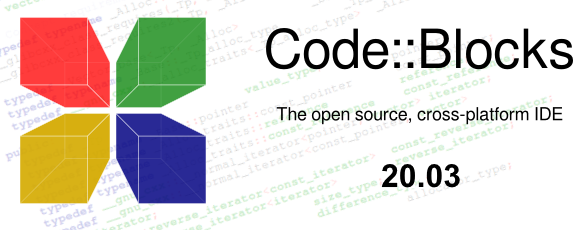
En este post se muestra como instalar el IDE codeblock-20.03 juntamente con el compilador MinGW, la información en este post se resume del material que se encuentra en este post del foro de wxWidegts y en este video de youtube, este es el primero de una serie de posts en los que se buscan profundizar en el uso de C++ como herramienta de desarrollo para aplicaciones en windows
Primero se tiene que descargar el instalador del codeblocks (https://www.codeblocks.org/downloads/binaries/) que incluye el compilador MinGW, la selección marcada en la imagen corresponde al instalador para windows de 64 bits.

Una vez descargado el programa se lo puede instalar simplemente haciendo doble click en el instalador

Es suficiente dejar las opciones por defecto hasta llegar a la pantalla final de instalación
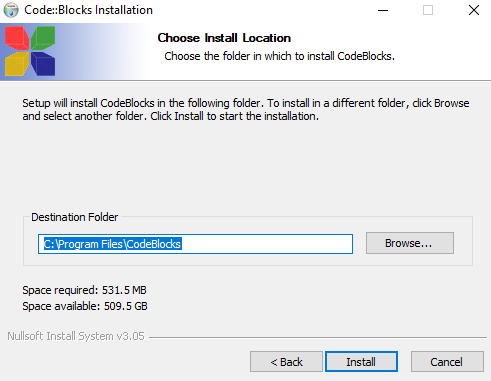
El proceso de instalación es bastante rápido simplemente se tiene que esperar a que realice todas las extracciones.
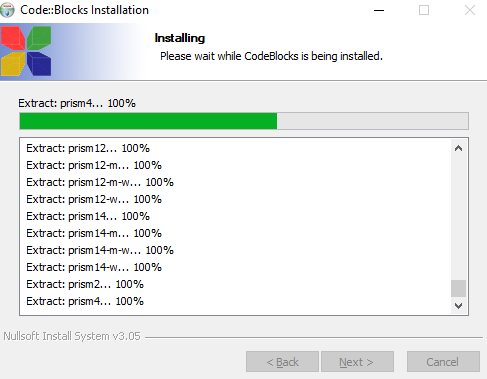
Cuando termine la instalación damos Si para ejecutar el Code::Blocks y probar que podemos crear un proyecto en C++
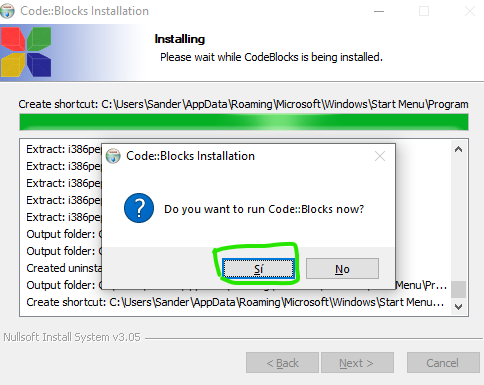
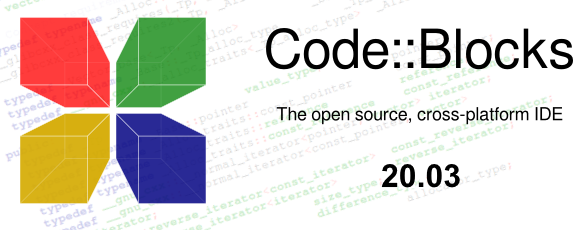
Lo primero que nos muestra el Code::Blocks es una ventana que indica que compiladores han sido detectados, como puede verse en la figura se ha detectado el GNU GCC Compiler
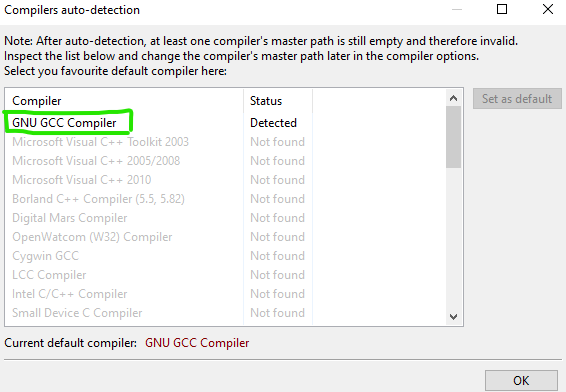
Al iniciar el programa aparece una ventana que pide se utilice el Code::Blocks como editor por defecto de los archivos de código de C/C++, yo suelo utilizar el Notepad++ para ver los archivos de código en general así que dejo todo como esta.
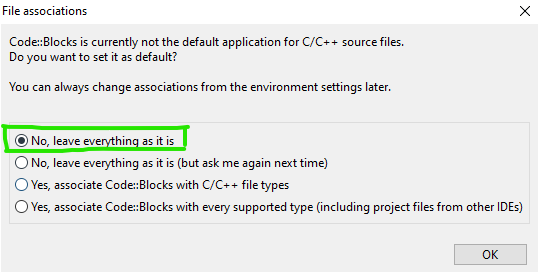
Ahora ya se puede crear un proyecto haciendo click en el menu File -> New -> Project
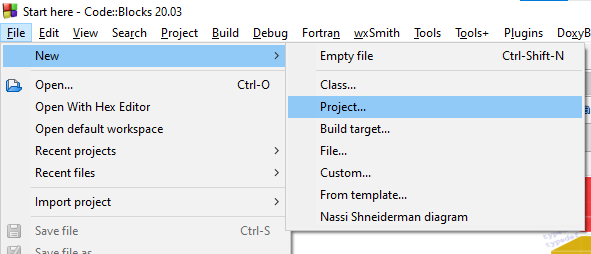
Se busca y selecciona la opción de Console application
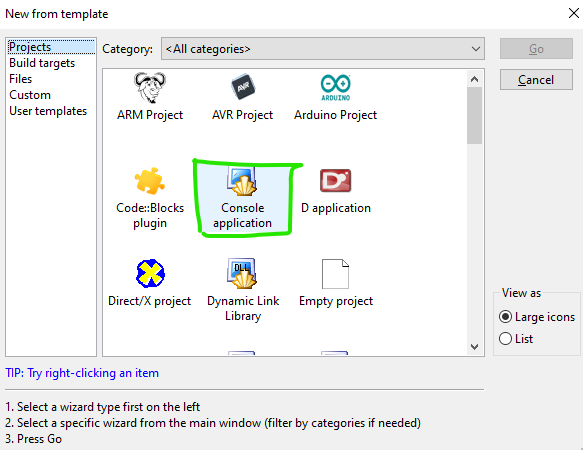
Luego aparece una ventana que nos indica que tipo de proyecto se va a realizar y bueno se puede seleccionar la opción Skip this page next time para que no aparezca al crear otros proyectos
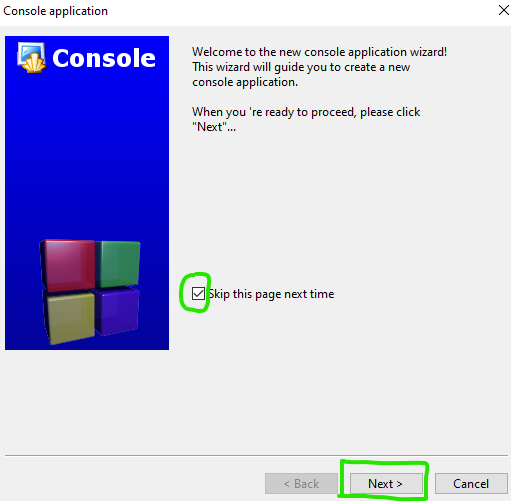
Ahora es momento de escoger el tipo de lenguaje, en nuestro caso C++
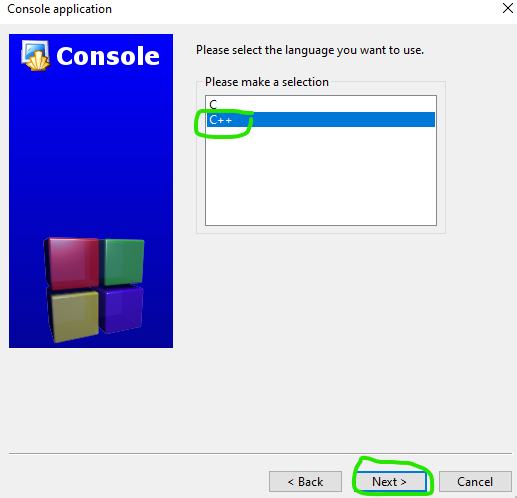
En esta ventana viene la parte importante de crear el proyecto, que es darle un nombre y escoger donde se va a guardar, para esto tenemos la opción Project titles, donde se escribe un nombre para el proyecto, no esta demás recomendar que el nombre del proyecto represente de manera general lo que el proyecto realiza, en este caso simplemente se mostrará un mensaje de saludo. Aún mas importante que el nombre del proyecto es donde se lo guarda, para este ejemplo he creado una carpeta CodeBlocks que se encuentra en Documentos, los campos Project filename y Resulting filename se generan automaticamente a medida que colocamos nombre al proyecto y seleccionamos el folder donde se guardará el proyecto.
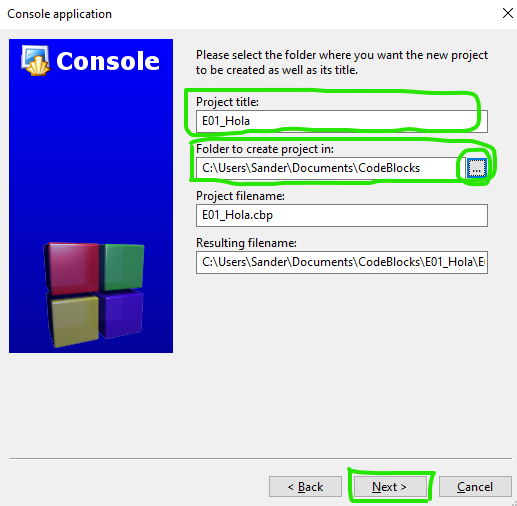
En la última pantalla se tiene que seleccionar el compilador que se utilizará, en este caso se deja la opción por defecto (GNU GCC Compiler ), que es el único compilador que se tiene habilitado en este momento, las otras opciones que se tienen en esta pantalla son los lugares donde se guardaran los archivos de depuración (Debug) o de ejecución (Release), etas opciones no es necesario modificarlos, asi que al presionar Finish se creará el proyecto E01_Hola
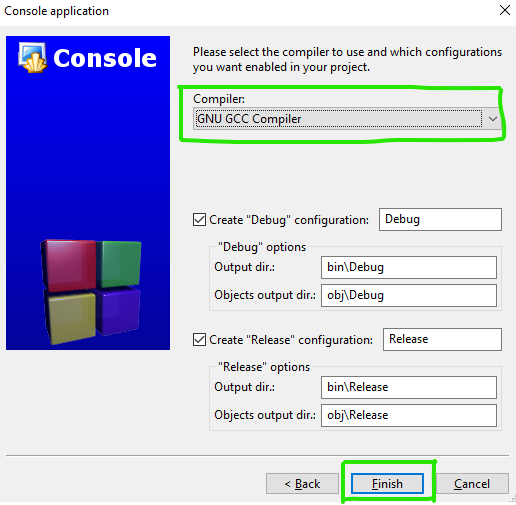
Una vez creado el proyecto aparecerá en el Code::Blocks en la pestaña Projects un espacio de trabajo (Workspace) con el nombre del proyecto y dentro la carpeta sources se encuentra el archivo main.cpp, en el cual se tiene que hacer doble click para abrirlo en el editor.

Al código por defecto se le puede realizar las siguientes modificaciones antes de realizar la prueba de la compilación:
#include <iostream>
using namespace std;
int main()
{
char letra;
cout << "Hola a todos" << endl;
cout << "Gracias por visitar esta pagina" << endl;
cout << "presione la tecla enter para terminar" << endl;
cin.get() >> letra;
return 0;
}Ahora, para verificar que se puede generar el archivo ejecutable se hace click en el menú Build -> Build and Run o presionamos la tecla F9, si todo esta bien el programa se ejecuta en una pantalla de consola
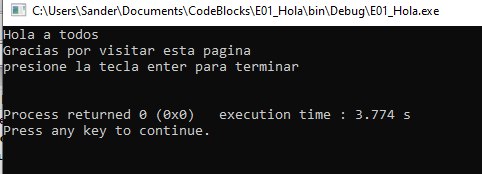
Bueno, ahora que se tiene instalado y funcionando el Code::Blocks se tiene que realizar las configuraciones para utilizar el wxWidgets, que es lo que realmente nos interesa.
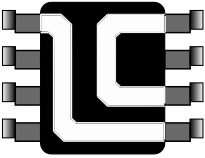
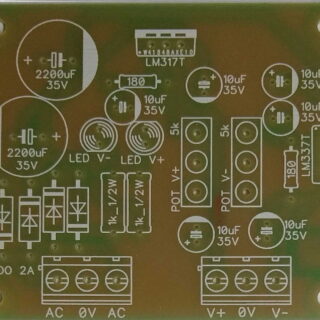
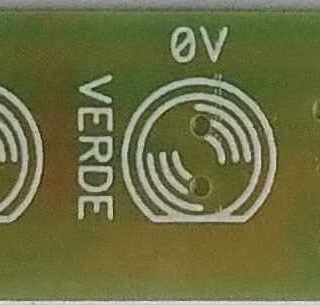
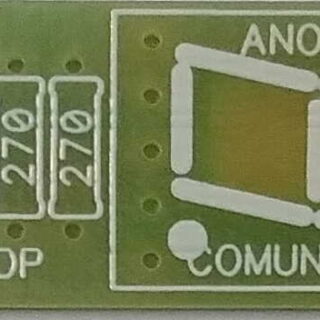
Leave a Reply